 关于我使用的截图工具以及水印工具
关于我使用的截图工具以及水印工具
对于截图工具,我个人使用的过程有一些阶段性经历,在此一并记录并分享个人的使用感受。
# 1, 非专业性工具。
那时候对截图的要求也不高,功能更是基本上有箭头,文字功能就行了,所以直接就是使用的微信,qq 附带的截图功能了。基本上也能够满足日常的使用,或许现在仍旧有相当多的人是在使用微信 qq 的截图来作为自己日常截图的主力方式,这也无可厚非,因为没有见过彩虹的人一定也不愿意无缘无故就经历风雨。
# 2, Snipaste 截图工具

这是国内的一个大神开发分享的一个免费的截图工具,之前有相当一段时间我都是使用的此截图工具进行的日常截图,现在印象仍旧深刻的是其可以将截取的图片暂时定在桌面上,这样方便截取更多图来制作教程类的图,可以说是非常 nice 了。
但是那时候使用中好像经常会有快捷键无法触发的情况,软件设置了开机自启,也设置了进程常驻,结果仍旧会偶尔出现快捷键触发失败或者及其缓慢的情况,这一点很影响当时的使用心情,也是导致我走向第三个工具的最大原因。
不过仍旧要说这是一个相当适合尝试以及作日常截图工具使用的一款利器。今天我在此推荐出来,具体详细的使用教程,官网已经介绍的很详细了。
官网:https://zh.snipaste.com/index.html 下载:https://zh.snipaste.com/download.html 使用指南:https://docs.snipaste.com/zh-cn/

# 3,FastStone Capture
无需多言,这个就是我现在正在使用也非常推荐大家使用的截图工具了。我博客站点里所有的截图皆是用此工具生成,最为个性化的大概就要数波浪花边了吧。今天我就详细来介绍下这款工具。
之前是什么机缘遇上的这款软件已经不记得了,但是到今天,绝对已经日久生情,分别不开了。
百度百科对它这么介绍:[https://baike.baidu.com/item/FastStone%20Capture/4583428?fr=aladdin](https://baike.baidu.com/item/FastStone Capture/4583428?fr=aladdin)
而我就要说一些百度百科没有说的。
首先我使用的是免安装的 8.7 版本的,直接下载压缩包,解压开箱即用。大小也只有 3M。
其功能非常丰富,如下图所见:

我这里只说明一些我个人使用中的一些小心得,更多的,由您自己去发现咯。
首先来到配置界面看一下下我的配置是什么样的。也趁此机会让我备份一下自己的配置,不过后来我发现其实压根不必这样,因为如果你要更换电脑,那么直接把软件当初解压的文件拷走,随便放到另外一台机器都是可以使用的,而且,之前所有的配置也都还在,不用重新配置就可以“昨日重现”
# 设置 1,工具栏

这里建议开启开机自启,然后下边那些更多按钮就跟随自己的想法啦,其实这些添加不添加无关紧要,毕竟使用频率最多的常规截图,然后还都是快捷键触发的。
# 设置 2,捕捉。

这个地方也无须过多设置,其中滚屏截图的时间间隔,经过测试好像是没有太大意义的,并不能左右长截图的操作。
# 设置 3,快捷键

所有的工具全部都支持快捷键的自定义。但是知道哪项是什么以及要记住这么多的快捷键基本上也是有点扯的。这里说三个我日常中会用到的。
矩形区域:就是我们常用的截图功能,这个快捷键定义的顺手一些,更显优雅。
滚动窗口:有时候想在网页上截一些长的图,而又不想用一些浏览器当中的全面截取,那么这里的滚动窗口就是长截图的利器,支持自定义区域进行滚动截取。当然这个滚动是一个技术活,需要一定的操作,程序提示的自动滚屏貌似并不灵验,要自己滚动鼠标滚轮进行滚动截取的。
# 设置 4,文件名
此处一般使用默认的了,不需要更改。
# 设置 5,自动保存。

这个针对那些截取一些重要图片的同志实在是非常给力的功能,可以直接将截取过的图保存到自定义的目录当中。但是这里有一个小问题,这个自动需要我们调成半自动,因为会与自动跳转到编辑器冲突,因此这里有些小遗憾,可能没用过的人听不懂这里说什么,没关系,试用一下就知道啦。
# 设置 5,FTP。
支持通过 FTP 的连接直接将截取的图保存到远端。
# 设置 6,打印。
这个应该应用的会比较少的吧。
# 设置 7,编辑器。

这里主要定义编辑器界面以及一些功能。
# 设置 8,其他选项。

这里定义一些其他的选项配置。
那么,波纹花边哪儿去了呢?
别急。我们随便截张图进入到编辑器界面。
在左上角的特效处有一个定义边缘以及水印的选项。

事实上如果你安装的是一个全新的截图工具的话,仅仅这么设置了,只是本次应用比较方便,如果你想在以后截图当中都能够直接让图片边框像这样的花纹一样的,那么你还需要:在桌面软件图标处右键进行更多功能的设置,具体设置办法如下图所示。

这就是我现在截图会有波纹花边的原因啦。当然下边还有水印的功能,但是 这里的水印功能是添加图片的,不能够添加文字,无奈,我也只好另外寻找其他的水印工具咯。
喏,说来就来,水印工具在此。
说水印工具之前,让我先把刚刚的截图工具下载地址放出来。
点击即可下载。
密码为
eukk
# 4,非常轻量好用的水印工具。
其主界面如下图:

可以定义水印,可以定义输出目录,特效等等,然后这里直接添加图片,一键即可批量添加水印。文件却只有几百 k 大小,还是免安装的。现在唯一遗憾大概是图片加完水印之后输出的貌似分辨率会有所下降。以后在遇到好用的再给大家推荐咯。
大家都在用什么截图软件以及水印工具呢,可以在下方评论出来。


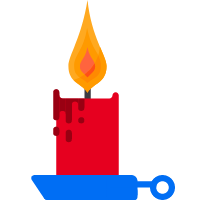
 |
|