 Typora–可能是最好用的本地Markdown工具
Typora–可能是最好用的本地Markdown工具
之前在无数地方见过别人推荐这款 markdown 工具,但因为我一直使用自己搭建的mindoc (opens new window)作为在线的 markdown 工具,因此一直没有尝试过,直到最近,当我打算好好整理一下以前在mybase (opens new window)写过的一两百篇文档的时候,我打算找一个趁手好用的 Windows 本地 markdown 工具。
于是,在将近一周的时间里,我几乎尝试了市场上主流推荐的几款工具,尝试记录大概如下:
- VNote (opens new window)
- Yu Writer (opens new window)
- YNote (opens new window)
- Yosoro (opens new window)
- cmd_markdown (opens new window)
- 马克飞象 (opens new window)
- Tea (opens new window)
- Typora (opens new window)
如上笔记工具(均可以点击跳转官网下载体验)可以说各有千秋,各有各的特色,但是从上到下,基本上都一一被我给 pass 掉了,有的一些是因为收费才能获得更好的体验,有的是因为在整体设计使用上不喜欢,有的则是因为书写文档的时候,不够方便简洁的策略,让我不够喜欢,而这一点,正是我选择一款笔记工具所看重的地方。
当然,最终没有使用如上其他的笔记工具,并不代表他们不好,也许只是因为他的好我还没有花时间去领略,但是世界就是如此,有趣的灵魂成千上万,却只能够用一生的时间去读懂一个人,当我花了相当一部分时间去了解了Typora之后,就深深的坠入了她的怀抱当中。
今日,我要特别为爱歌唱。

# 1,折腾主题。
安装一个工具之后,她的外貌总是能够决定我们的驻留与否,于是,安装了 Typora 之后的第一件事,就是折腾主题。因为默认的几个主题都不够称心好看。
官方提供了一个主题发布地:http://theme.typora.io/
这里可以看到不少好看的主题,另外我还在少数派那里寻觅到了两款主题,Han (opens new window)和少数派经典 (opens new window),体验下来似乎不够称心如意。
其他地方还找到一些主题,不过因为都被我给重命名了,因此也不知道原本名称叫什么了,大家有兴趣想尝试不一样的,可以下载尝试。
主题的更改非常简单:文件—>偏好设置—>打开主题文件夹—>将新主题对应的css文件拷贝进来—>重启Typora—>即可在主题当中看到对应添加的了。
我自己最终选择的御用主题是VUE (opens new window),尝试体验了其他的主题,有一些要么是对代码块展示不友好,要么是对行内代码展示不友好,或者就是太过艳丽,反而不好看,基于这些考量,我最后选择了 VUE 这个符合个人使用习惯与审美的主题。
# 2,折腾快捷键。
事实上一开始我在选择工具的时候并没有特别青睐 Typora,因为在段时间的体验中(了解不够深入)我发现,有不少我个人常用的快捷键,要么定义与之前习惯不同,要么就是压根儿没有,这让日常书写超爱使用快捷键的我,实在爱不起来。
不过随着时间的推移,我慢慢了解到,原来 Typora 她早已经提供了用户自定义快捷键的功能,多处了解之后,简单在下边说明一下自定义快捷键的方法。
文件—>偏好设置—>打开高级设置—>编辑conf.user.json
在如下区域进行自定义:
// Custom key binding, which will override the default ones.
"keyBinding": {
// for example:
// "Always on Top": "Ctrl+Shift+P"
"关闭":"Shift+Ctrl+W",
"代码块":"Shift+Alt+C",
"代码":"Shift+Ctrl+C",
"任务列表":"Shift+Alt+R",
"无序列表":"Shift+Alt+W"
},
2
3
4
5
6
7
8
9
10
如果你使用的 Typora 已经在偏好设置中将语言设置为了中文,那么这个地方是可以直接支持中文描述与快捷键对应的,我这里添加了三个自己经常使用的快捷键,你可以根据自己的需求进行自定义。
同样,添加保存之后,需要重启 Typora 生效。如果重启之后没有生效,大概有如下两个原因:
- 1,配置写入的时候需要注意全程英文,尤其注意双引号,冒号这些标点。
- 2,中文描述写的与系统不一致,此时可以跳回主界面,通过查看
段落,格式,视图中的表述,来进行对应。
# 3,其他注意点。
在使用过程中,我还留意到其他一些值得注意的地方,这里分享一下我的心得。
# 1,以文件夹管理所有。
在系统当中创建一个总文件夹,然后所有文档都在此文件夹之下,可以通过一些其他手段对这个文件夹进行云备份,当然,即便不备份,以后换了电脑,直接拷贝这个文件夹,打包带走,拎包入住,要的就是这个效果。
# 2,图片的管理。
我注意到此工具在书写的时候,能够很方便的将图片引用进来,无论是直接复制,或者拖拽进来,都是非常方便的,不过还有一个可以注意的地方,那就是在文件—>偏好设置—>图片插入当中,可以定义图片的本地持久化策略,这一点,简直非常嗨皮,非常舒服了。
# 3,自动保存等。
我们可以在文件—>偏好设置—>系统的配置当中,选中自动保存,以及打开软件后自动加载上次打开的目录,这样,就不用每次打开软件之后再重新找到原来的目录打开了。
# 4,关于语法。
markdown 的语法在网上随便一百度就是一大堆,我也不特别介绍了,这里只记录整理一下,以方便需要的时候来查阅。
# 1,常用。
- 无序列表:Shift+Alt+W
- 有序列表:Ctrl+Shift+[
- 任务列表:-空格[空格]空格 文字或者 Shift+Alt+R
- 标题:Ctrl+数字
- 表格:Ctrl+t
- 生成目录:[TOC]按回车
- 选中一整行:Ctrl+l
- 选中单词:Ctrl+d
- 选中相同格式的文字:Ctrl+e
- 跳转到文章开头:Ctrl+home
- 跳转到文章结尾:Ctrl+end
- 搜索:Ctrl+f
- 替换:Ctrl+h
- 引用:输入>之后输入空格或者 Ctrl+Shift+q
- 代码块:Shift+Alt+C
- 加粗:Ctrl+b
- 倾斜:Ctrl+i
- 下划线:Ctrl+u
- 删除线:Alt+shift+5
- 插入图片:直接拖动到指定位置即可或者 Ctrl+Shift+i
- 插入链接:Ctrl + k
- 增大列表缩进:Ctrl + [
- 减小列表缩进:Ctrl + ]
- 分隔线:三个小横杠然后回车
# 2,其他。
# 1,下标
H~2~O 显示为 H₂O 。
# 2,上标
X^2^ 显示为 X² 。
# 3,表情
首先输入一个 :然后输入关键词会进行扩展。
# 4,注释
也就是文内跳转的功能,在其他地方看到过,但是还没有找到对应的表达方法,知道的小伙伴可以告知我一下。
# 5,或有不足。
当然了,在使用过程中,我也感受到了一些不足之处。
比如常规情况下再添加代码块儿的时候,我都习惯使用快捷键进行添加,这个时候添加的代码块是没有颜色的,需要再手动添加语言才能够着色,这一点实在不够方便,我在 github 上看到不少人提过这个问题,似乎至今并没有提出一个好的方案。
如果有人有好的思路,可以在评论里进行分享哈,除去手动的那种方式之外的哈。
# 6,参考
- http://t.cn/AiCYoAlx
- http://t.cn/AiCYob2f
- http://t.cn/AiCYofT5
- http://t.cn/RnFpUiq
# 7,进阶
在这篇基础介绍的文章之后,我又进行了许多发掘工具深处的探索,这些探索让工具的运用,成为一种最核心的依赖,比如深入探索了图片的处理方案,以及自建云笔记的方案,尤其云笔记,最近新买了 Mac 本,而正是借助于坚果云,使得我所有的笔记,能够在十分钟以内,直接同步到新电脑中去,这种幸福感,在真正经历一次之后,就无法忘怀。
想要了解这些功能的介绍,可以点击下边文章跳转。


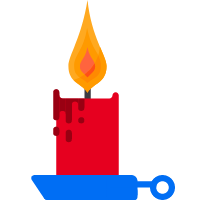
 |
|