 使用开源虚拟化工具UTM在M1版本的Mac系统中安装配置Windows11系统
使用开源虚拟化工具UTM在M1版本的Mac系统中安装配置Windows11系统
# 1,前言
二丫 (opens new window)在使用 Mac 的时候,基本上没有场景需要用到 Windows 系统了,就连之前一直使用的图片水印工具也在 Mac 平台找了替代。
直到二丫 (opens new window)在使用网易云音乐时,Mac 平台一直没有上传到云盘的功能,这一点让二丫 (opens new window)十分恼火,经过一番冲浪了解之后,大概能有以下几种方案解决这个问题:
- 不使用 Mac 上传,通过手机进行上传,但这有违二丫 (opens new window)的场景目标,故而废弃。
- 通过 Mac 的音乐软件 itunes,这种方案操作步骤太过繁琐,暂不推荐。
- 通过安装网易 mumu 安卓模拟器来曲线救国,然而看到官网 (opens new window)赫然写着暂不支持 M1,也就直接劝退了二丫 (opens new window)。
- 通过虚拟机安装 Windows 系统,通过与 Windows 共享目录方式,在虚拟机内上传。这种方式最为稳定稳妥,因此二丫 (opens new window)打算走这种方式来曲线救国。
那么选择虚拟机的话,又会面临几种常见虚拟机平台的选择问题,目前比较主流热门的虚拟机平台大概有:
如上两款因为收费被二丫 (opens new window)弃选,也许你会说网上很容易找到绿色版的,但是都是有条件的使用,条条框框太多,不适合二丫 (opens new window)的使用习惯。
于是打算将眼光转向开源的工具平台:
- VirtualBox (opens new window):官方介绍说 VirtualBox 是一款功能强大的 x86 和 AMD64/Intel64虚拟化 (opens new window)产品,适用于企业和家庭使用。不支持 M1 ARM 架构,直接劝退。
好在前几天,网上冲浪的时候发现了一个新的开源的虚拟工具:UTM (opens new window),后来经过一番详细了解之后,就是它了,本文的主角,二丫 (opens new window)的虚拟机平台工具。
# 2,准备
事实上当前国内对于在 Mac 电脑 M1 平台通过 UTM 配置 Windows 系统的教程并不是很多,很多也写的比较模糊,让人看了之后摸不着头脑,二丫 (opens new window)之所以能够配置成功,则需要感谢两个参考,必须前置说明一下:
- UTM - M1 mac 安装 arm win11 (opens new window)
- Install Windows 11 ARM on M1-based Macs with UTM (opens new window)
软件准备:
- UTM 安装包 (opens new window):安装方式与其他软件安装方式一致,不多赘述。
- Windows11 镜像 (opens new window):可以找到 Windows11 的 ARM 版本。注意下载之后校验一下文件 MD5,以确保镜像文件完整。推荐通过Motrix (opens new window)进行下载。 ![[b53923506dcfd9d85e88f3a0147885af.png]]
- 访客工具与驱动程序 (opens new window):系统安装成功之后,提供联网调整分辨率等功能。
# 3,创建
启动 UTM 软件之后,就可以直接创建虚拟机了,接下来是一波截图来介绍整个流程。
创建虚拟机:

添加虚拟化:

操作系统选择 Windows:

镜像选择方式,详情如下图:

- 第一步:取消勾选导入 VHDX 磁盘镜像,选择本地挂载的方式。
- 第二步:点击浏览文件,选择我们下载好的镜像文件。
硬件分配可以给 4C6G,如果你的主机配置够高,还可以给更多一些:

存储器默认定的是 64G,我们保持默认:

文件共享,根据自己的实际需求进行自定义:

总结内容如下:

保存之后,进入到概览界面,只需要注意下镜像的挂载是否正常即可:

如上步骤创建好了系统,注意过程中其他不需要调整的参数,都保持默认就好,不要乱改。
# 4,安装
点击播放按钮,进入安装页面:

然后可以看到加载了镜像:

如果你没看到这一个页面,则可能是前边配置镜像的时候没有选择正确,请回到开头重新来一遍。如果你开机之后进入到 shell 界面,也可能是镜像没有配置正确,一般到如上界面,再次点击回车,就可以看到系统安装的页面了。

继续往下走,点击安装:

选择安装专业版:

然后会遇到安装过程中的第一个问题:

Windows 11 对其允许运行的硬件有一些严格的要求。由于二丫 (opens new window)的 Macbook 和 VM 没有 Secure Boot 或 TPM,需要通过在寄存器中添加一些密钥来解决这个问题。
在界面中通过键入Shift + F10进入到终端,键入regedit进入到注册表界面。
然后在注册表中找到如下路径:计算机\HKEY_LOCAL_MACHINE\SYSTEM\Setup。

然后新建一个名为 LabConfig 的项,在界面中看起来是一个文件夹。然后在 LabConfig 里边新建DWORD(32位)值(D)。

一共需要创建两个,一个命名为:BypassTPMCheck,一个命名为:BypassSecureBootCheck。然后双击这两个 DWORD 中的每一个并将值更改为 1。

然后再回到安装程序的页面,点击左上角上一步,然后再次点击右下角下一页,会看到条款页面:

然后选择仅安装Windows:

磁盘分配保持默认,继续下一步:

然后就能看到正在安装系统了:

如果在第二步准备安装文件的时候报错,则仍然可能是前边挂在安装镜像的时候有问题,可回去重新检查。
剩下的就是静静等待系统安装完成了,大约三分钟左右,会提示进入到重启。

注意,此时如果不去管他,重启之后仍旧会加载安装界面,我们此时可以从右上角的图标将安装镜像弹出:

然后再次点击左上角的图标重启系统:

再次重启就可以看到 Windows 的系统界面了:

接下来的步骤根据自己的实际情况配置即可,不再截图赘述。
网络步骤先选择没有 Internet 连接:

看到如下界面,则说明系统安装成功了,接下来就是一些优化性质的工作了。

# 5,优化
注意安装之后是无法使用网络的,分辨率也是无法调整的:

此时需要将开始准备的软件,访客工具与驱动程序挂载进来,与上边将安装镜像弹出的方式一样,选择变化,将对应文件挂载进来:

然后进入到文件管理,双击进行安装:

软件安装完成之后,可以看到已经自动成功联网,另外显示器选择仅在 1 显示:

选择之后,可将系统进行一次重启。这种时候就不需要再关联任何外部镜像文件了,可以将刚刚挂载进来的软件工具卸载。
开机之后,就可以来到设置,显示里边调整分辨率了。二丫 (opens new window)这里因为电脑屏幕不大,因此分辨率调整成了1512*982。

至此,一个基于开源虚拟化工具 UTM 在 M1 版本的 Mac 系统中安装配置 Windows11 系统的完整步骤就介绍完毕了。
Windows 后续使用过程中还会遇到一些其他优化方面的问题,基本上通过百度都能找到答案,这里也不再赘述了。
目前二丫 (opens new window)这里遇到点击暂停之后会报错,看 issue 中也有人遇到过,暂时不影响使用,所以就忽略了。
现在系统安装好了,那么 Windows 系统下的软件自然也不在话下了,只需要通过共享目录,就可以方便地将本地的音乐上传到网易音乐云盘了。


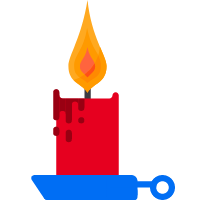
 |
|