 VMware-6-5虚拟化实战之ESXI的安装
VMware-6-5虚拟化实战之ESXI的安装
# 1,前言小叙。
当我还没有深入了解 VMware 虚拟化的时候,就了解到他下边事实上有不少的子产品,如果没有从中走一遍,还真的很容易绕晕在里边,毕竟有些东西会的人觉得这个太简单,没有说的必要,而不会的人也就终究不会着,百度一下,竟不乏关于这方面的问题,看到一张图,感觉还不错,借鉴过来(事实上这是 VCSA 安装完成之后首页展示的一张图)。

ESXI 就是单台服务器部署的工具,当类似这样的单台服务器达到一定数量,再通过 UI 一台一台登陆来管理就有点不太现实了,因此 VCSA 就应运而生,它可以作为一台虚拟机部署在某个 ESXI 当中,并把网络中的所有 ESXI 添加进来进行集中管理,组成虚拟化集群,同理,当这样的 VCSA 多了以后,为了管理方便,Vsphere 就产生了,这些都是有道理的,而且用了之后绝对好用的。
也正如上图中所展示的,最底层由多个主机(ESXI)或者虚拟机组成虚拟机群,通过 VCSA 来进行管理,而 VCSA 又是通过 Vsphere 来管理的。
今天就来先从最小单位的部署起,ESXi-6.5 的安装,6.5 较之之前的都有非常大的改进,不仅在各个功能上大有丰富,还加入了 web UI 的管理方式,极大的方便了日常的使用管理 ,虚拟化优选。
由于公司服务器已经在使用当中,因此我这里的试验就在本地的 VMware workstation 里边来进行了。
前边的准备工作,诸如电脑开启虚拟化,镜像(下载链接放在文末)的准备,初始步骤准备工作就不细说了,直奔安装的过程。
添加一台虚拟机,选中准备好的虚拟软件,VMware-VMvisor-Installer-201704001-5310538.x86_64.iso,分配4个G的内存,开启虚拟化,就可以开机安装了。
# 2,打开安装界面之后首先进入这里,直接选择第一项默认就行。

# 3,初始化安装环境。
静静等待,一般情况不会有问题,如果报出什么异常,请根据报错进行解决。

# 4,对安装主机环境进行加载。

# 5,继续加载初始化。
从这里可以看到服务器的一些信息。

# 6,正式进入到安装界面,看到欢迎界面 。
直接 Enter 进入下一步。

# 7,仍旧是一些信息的介绍。
按 F11 同意并进入下一步。

# 8,开始进入安装界面。

# 9,按 Enter 继续往下走。
此刻读取到磁盘信息。

# 10,选择默认安装,Enter 继续。

# 11,设置登录的密码。

# 12,按 F11 正式进入安装。

# 13,静静等待。
安装速度根据服务器性能判断,一般整个过程二十分钟到半个小时。

# 14,安装完毕。
Enter 重启。

# 15,重启完成之后会进入到这个界面。
如果内网有 DHCP,那么会自动分配一个 IP 可供访问。也可以通过 F2 进行网络配置。

# 16,访问 web ui。

17,下载链接。
下载的方式当然非常多了。
可以直接点击进入官网下载:https://www.vmware.com/cn.html
或者通过下边我下好的百度云盘进行下载。
- 链接:https://pan.baidu.com/share/init?surl=sMCO0QF3kRDvP2k5d1mpuw
- 文件提取码:wcdk


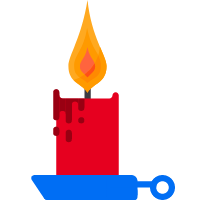
 |
|