 kvm基础部署
kvm基础部署
文章发布较早,内容可能过时,阅读注意甄别。
虚拟化基本上是一个企业里边必不可少的一项技能了,但是测试环境当中,虚拟化又是很简单的。
# 一,安装 KVM
# 1,验证 CPU 是否支持 KVM;如果结果中有 vmx(Intel)或 svm(AMD) 字样,就说明 CPU 的支持的。
egrep '(vmx|svm)' /proc/cpuinfo
1

# 2,关闭 SELinux,防火墙等。
setenforce 0 #永久关闭修改配置文件
iptables -F
chkconfig iptables o
service NetworkManager stop
chkconfig NetworkManager off
1
2
3
4
5
2
3
4
5
# 3,如果是最小化安装的 CentOS 的话,那么有一些基础工具没有,可以先安装一下。
yum -y install epel-release net-tools vim unzip zip wget ftp
1
# 4,安装 KVM 及依赖
yum -y install qemu-kvm libvirt virt-install bridge-utils
1
# 5,验证安装结果
lsmod | grep kvm
1

# 6,开启 KVM 服务,设置开机自启
service libvirtd start
chkconfig libvirtd on
1
2
2
# 7,查看运行状态
service libvirtd status
1

# 8,配置网卡为网桥模式。配置前先备份一下网卡文件
A, 创建 ifcfg-br0 文件,内容如下:
mkdir /backup
cp /etc/sysconfig/network-scripts/ /backup/ -a
cd /etc/sysconfig/network-scripts/
vim ifcfg-br0
DEVICE="br0"
ONBOOT="yes"
TYPE="Bridge"
BOOTPROTO="static"
IPADDR="192.168.96.10" #这个就是服务器的IP地址
NETMASK="255.255.255.0"
GATEWAY="192.168.96.100"
DNS="192.168.96.101"
#IPV6INIT="yes"
#IPV6_AUTOCONF="yes"
DHCPV6C="no"
STP="on"
DELAY="0"
1
2
3
4
5
6
7
8
9
10
11
12
13
14
15
16
17
18
2
3
4
5
6
7
8
9
10
11
12
13
14
15
16
17
18
B, 替换 ifcfg-em1(就是服务器在用的第一个网卡)里边的内容为下边的
DEVICE=em1
ONBOOT=yes
BRIDGE="br0"
1
2
3
2
3
C, 重启网络服务。
service network restart
1
然后 ifconfig 查看,发现多出了 br0 网卡,这个 br0 也成为了系统现在所使用的网卡。

# 二,安装虚拟机
# 1,准备操作系统安装所需的镜像文件
mkdir -p /home/kvm/ios
把想要安装的系统镜像拷到此目录之下。
1
2
2
# 2,创建虚拟机文件存放的目录
mkdir -p /home/kvm/image
1
# 3,直接创建虚拟机。这里先创建一个模板虚拟机,方便以后直接克隆使用,而不需要再重复安装系统
virt-install -name=centos7_2H4G --ram 4096 --vcpus=2 --disk path=/home/kvm/image/centos7_2H4G.img,size=200 --cdrom /home/kvm/ios/CentOS-7-x86_64-DVD-1611.iso --network bridge=br0 --graphics vnc,listen=0.0.0.0,port=6666,keymap=en_us --accelerate --force --autostart
1
事实上创建的时候名字用 - n 就可以了,但是我当时不知道,这样创建了一个名字为 ame=centos7_2H4G 的虚拟机,等会儿再说说给虚拟机改名的事儿。
简单说明下各选项的意义:
-n #指定创建虚拟机名称
--ram #指定内存大小
--vcpus #指定CPU个数
--disk path #指定虚拟机文件存储名称及位置
size #指定虚拟机大小
--cdrom #指定镜像位置
--network bridge #指定网桥
vnc,listen=0.0.0.0,port #指定远程连接端口
1
2
3
4
5
6
7
8
2
3
4
5
6
7
8
# 4,直接远程连接安装操作系统
1,使用 VNC 进行远程连接,如果是初次使用 vnc 可能会有问题,解决办法网上难找,不过在另外一个地方有记录点我解决 (opens new window)。 2,用 IP + 端口就能够登陆安装操作系统了。 3,有时候安装完之后重启,会有找不到系统盘的报错,这个暂时无解,把刚才的虚拟机删掉,重新创建咯。 4,装完操作系统,配置 IP 之类的,就可以直接远程连接使用了。
# 5,刚才的安装好系统,关机,作为模板文件
virsh shutdown ame=centos7_2H4G
1
# 6,使用模板克隆出一个新的虚拟机
virt-clone -o 原虚拟机 -n 新虚拟机 -f 新img文件
virt-clone -o CentOS7_2H4G -n test -f /home/kvm/image/test.img
1
2
2
1,以模板为蓝本创建一个名为 maopao(可自定义) 的虚拟机,新虚拟机文件位置为。 2,创建完成之后,需要修改它的远程连接端口
virsh edit test
搜索/vnc
端口更改成另外一个,yes要改成no,这个如果不改,则无法使用。
1
2
3
2
3

# 7,启动新的虚拟机,vnc 远程连接,可以设置 IP 了
virsh start test
1
在 vnc 中使用宿主机 IP + 端口的方式访问。
现在,一个虚拟机的使用创建流程就是这样。


上次更新: 2024/07/04, 22:40:37
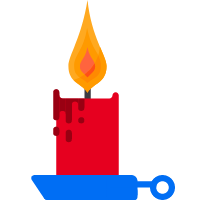
 |
|